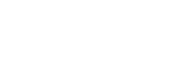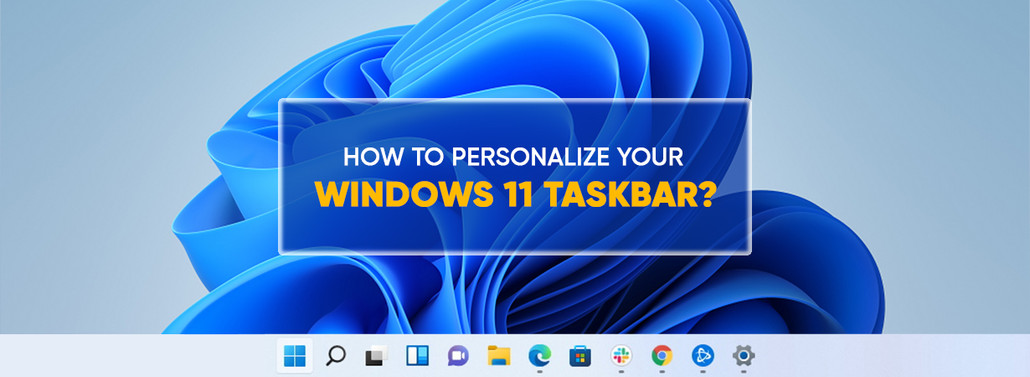
How to Personalize Your Windows 11 Taskbar?
10th Aug 2022
Windows 11 is the most advanced and latest version of the operating system by Microsoft. It comes with a fresh look and changes in UI. This includes a revamped Start menu and taskbar. These changes in visuals are no doubt refreshing but may be uncomfortable for some users. If you do not like this new layout, you can tweak some settings to personalize your Windows 11 Taskbar. Moreover, adding a personal touch to your PC is always exciting. If you don’t already have it, buy Windows 11 Professional to boost the productivity and efficiency of your business.
Although the taskbar in Windows 11 is fixed at the bottom, you can still toggle some settings to change its alignment and icons. Customizing your desktop can result in better productivity and boost your speed while doing tasks. This blog will provide you with some tips to change the appearance of the taskbar on your Windows 11 PC.
Move Icons To The Left
Windows 11 comes with the Start menu at the center of the screen. Although it is a fresh and new look that may be exciting for some users, it may not be pleasant for others. Most people who have been using the previous versions of Windows are used to having the Start menu on the left corner at the bottom of the screen. If you wish to move the icon to the left, follow these instructions:
- Right-click on the taskbar, then go to Taskbar settings.
- Next, press Taskbar behaviors.
- Then in the Taskbar alignment section, click on the button saying Center and select Left.
- Close the settings. Now you will see the application icons on the left with the Start menu in the corner.
The Taskbar behaviors section also enables you to personalize more. From here, you can tweak the settings of your Windows 11 Professional OEM that lets you hide the taskbar automatically and taskbar functions on multiple displays. It also shows a badge if you have any unread messages and show the desktop.
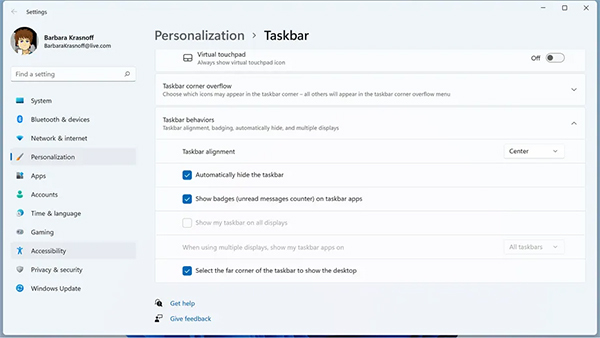
Pin An Application
Often we get irritated when looking for the applications we frequently use. However, you can avoid this by pinning apps to the taskbar so you can access them quickly and save time. There are multiple ways how you can pin an application to your taskbar.
If the application is currently running, you will see a line underneath its icon that indicates that it is active. You pin the app by right-clicking the icon and selecting “Pin to taskbar.” Pinning this application will show its icon even after you have closed it.
Another way to pin an app is from its desktop icon when it isn’t running. Simply right-click on the desktop icon of the application you wish to pin. Then click on the “Show more option” to view more actions. Click on “Pin to taskbar” to get its icon on the taskbar.
You can also pin an app from the Start Menu. Click on the “All apps” to view the applications on your PC. Right-click on the app you wish to pin and click on “More” if you don’t see the option to pin the app. Lastly, click on the “Pin to taskbar” option to get the icon on the taskbar.
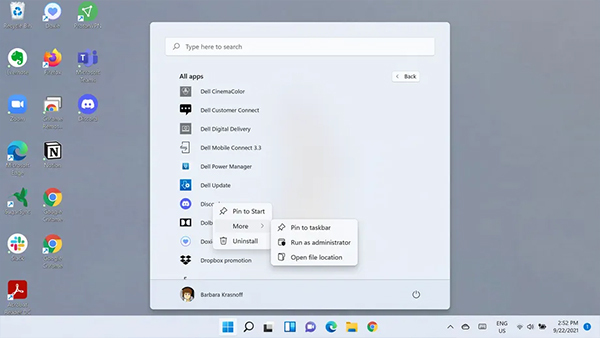
Unpin An Application
If you feel like your taskbar is crowding, you can remove applications that you do not need from it. For most apps, you can simply right-click on the icon and choose “Unpin from taskbar” to remove them. However, some icons like the Start menu icon can’t be removed.
There are also some icons that cannot be removed and can only be hidden. To hide them, right-click on the taskbar and go to Taskbar settings. You can also go there by navigating to Settings > Personalization > Taskbar. From here, you can toggle the Search, Task View, Chat, and Widgets icons to hide them from the taskbar.
Taskbar Corner Overflow and Icons
Purchase Windows 11 Pro to get a revamped Taskbar corner overflow. It is the pop-up menu of icons on the right side of the taskbar. They include icons to access various settings like battery, volume, Wi-Fi, etc. They also show you status and notifications about messages and updates. This feature comes in handy for applications that run in the background. You can also close these applications from the overflow by simply right-clicking on its icon and selecting Quit.
Some permanent icons like Pen menu, Virtual touchpad, and Touch keyboard can only be hidden. To hide these icons, you can go to the Taskbar settings menu. Click on the Taskbar corner overflow and toggle the ones that you do not need.
Buy Microsoft products only from SoftwareDeals. We offer our clients genuine products at cheap rates to meet their IT demands. Get the best
software deals and boost your business productivity and growth with us!