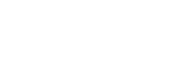How to Reduce the Windows 10 Installation Size?
August 17, 2022
Windows 10 is an advanced version of the operating system by Microsoft. It comes with impressive technology to help you improve your efficiency and productivity. Buy MS Windows 10 to boost your business with its advanced capabilities. Although Windows 10 was a compact operating system when it was launched, it has increased its size with the updates. This may be problematic for some users. But no need to worry! Windows 10 includes some inbuilt files, applications, and features that are not required by you and may be taking up the space in your PC. This blog is going to provide you with some ways by which you can reduce the size of your Windows 10 system.
There are a lot of ways to free up space on your Windows device. Let us look at some easy methods to do so by reducing Windows 10 installation footprint.
1. Windows 10 Bloatware
Windows 10 comes with a considerable amount of Bloatware. It comes with some pre-installed applications, including Candy Crush Saga, Groove Music, Microsoft 3D Builder, Money, Weather, Sport, etc. These applications are usually not preferred by users and can be removed. However, it only frees up a little space, and removing them is time-consuming.
2. Hiberfil.sys File
Windows comes with hibernation turned on by default. The hibernation storage file, hiberfil.sys, keeps track of the system vitals and key settings required by the OS to restore from hibernation quickly. This hiberfil.sys file uses up the space depending on the RAM size and can take up about 75% storage of your RAM.
You can turn it off by following these steps:
- Open the search bar of the Start Menu and type Command prompt. Right-click on the result, then select Run as Administrator.
- Input powercfg /hibernate off to turn off the hibernation. By doing this, the hiberfil.sys would disappear.
- You can also turn this setting back on with the input powercfg /hibernate on.
Turning off this setting would remove this file from your device and free up some space in the RAM. You can also do this for your Windows 10 download for Mac.
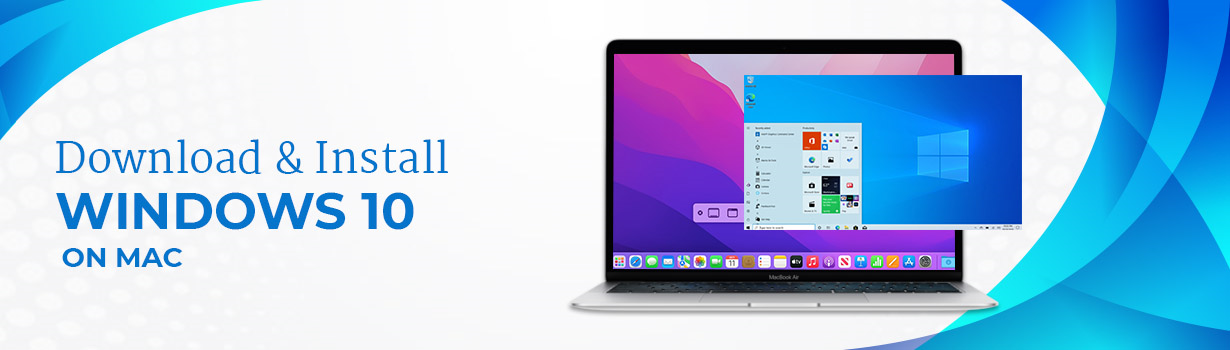
3. Paging File Storage
Windows has an inbuilt paging file feature that works like virtual memory. Every system has some limited RAM installed, which cannot be exceeded. However, sometimes your system is in needs more amount of RAM than installed. When this happens, the system will use the paging file to provide a temporary solution.
With this feature, some important data in the RAM gets transferred to a file on your hard drive. Since hard drives are considerably slower than RAM, it takes more time to recall the information. This also wears down the hard drive more as it increases the read/write operations on it.
To free up the space of your RAM, you can reduce the size of the paging file or remove it by following these instructions:
- Navigate to Control Panel > System and Security > System.
- Next, select Advanced system settings, then select the Advanced tab. Go to the Settings under Performance.
- In the Advanced tab, find the Virtual Memory panel. From here, you can access the option for Custom size, System managed size, and No paging file.
Although removing the paging file is not recommended as it may be beneficial in some instances, you can decrease its size to free up some space on your PC.
4. Windows.old Folder
When you update your system, Windows 10 creates Windows.old folder. This folder contains all your old system settings for backup purposes in case the new version faces any problems. This folder stays on your system for a long time before it is automatically deleted. This can take up a lot of space on your PC.
You can delete this folder if you are sure that you do not need it any longer. However, since its size is too big, it gets deleted completely instead of going to the Recycle Bin first, and then there is no way to recover it. Make sure you take a backup before deleting the folder.
You can use the inbuilt Windows Disk Cleanup tool to delete the Windows.old file from your system.
- Open settings by pressing Win + I keys. Type Storage Settings in the search bar of the settings window and select it.
- Click on Configure Storage Sense or run it now.
- Then, select Free up space now. This would calculate how many temporary files in your device can be deleted, including Windows.old folder. Ensure to check the Windows Update Clean-up box. You can also free up additional space by deleting Windows upgrade log files.
Buy Windows 10 Pro product key for your business from SoftwareDeals to get an advanced and compact operating system. We offer Microsoft products at competitive prices that benefit our clients by being more cost-effective. Get 24/7 support from our technical experts to resolve your queries and doubts.