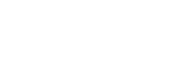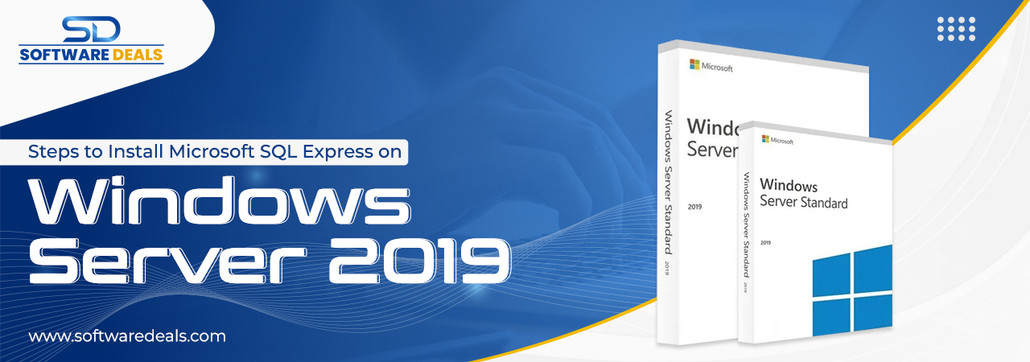
How to install MS SQL Express on Windows Server 2019
April 3, 2024
In the hustle & bustle of running a business, it's easy to get lost in the daily grind. The day-to-day challenges can make you lose sight of the bigger picture. In this stage, you will definitely need a tool that could genuinely make a difference to your business.
Finding a suitable tool or software is difficult but somehow you can manage it but installing that particular software is way more difficult. So, as your well-wishers, we are always here to help you out.
Now, if we talk about the star of the market in terms of storing and retrieving data SQL Server 2019, has already stolen the show. In this blog, we are going to tell you about “How to install MS SQL Express on Windows Server 2019”.
Why Does Your Business Need MS SQL on Windows Server 2019?

- Cost-Effectiveness: MS SQL Express is an edition of Microsoft's flagship database software, offering small to medium-sized businesses a powerful tool for managing data without the hefty price tag of the full version. This makes it an accessible option for businesses on a tight budget, ensuring they can still leverage high-quality database management capabilities.
- Scalability and Flexibility: With MS SQL Express, businesses have the flexibility to start small and scale up as needed. This scalability is crucial for growing businesses that require a database solution capable of adapting to increasing data volumes and user demands without necessitating a complete system overhaul.
- Reliability and Performance: Windows Server 2019 brings the latest in server technology, offering superior performance, reliability, and the robustness required for critical business applications. When combined with MS SQL Express, businesses can enjoy a stable and high-performing data management platform that supports business continuity and operational efficiency.
- Advanced Features for Modern Applications: MS SQL Express includes many of the advanced features of its more expensive counterparts, such as reporting services, full-text search, and the ability to handle multiple instances. This allows businesses to develop and deploy modern applications with sophisticated data needs without significant investment.
- Security: Windows Server 2019 offers enhanced security features, such as encrypted network traffic and Windows Defender Advanced Threat Protection, providing a secure environment for your database. MS SQL Express further complements this with its own set of security tools, ensuring your data is protected against unauthorized access and cyber threats.
- Compliance: For businesses in sectors with strict regulatory requirements, Windows Server 2019 and MS SQL Express provide the necessary tools and configurations to ensure compliance with data protection and privacy laws. This is essential for avoiding costly penalties and maintaining customer trust.
- Community and Support: Finally, the widespread use of both Windows Server and MS SQL Server means there is a large community of users and experts readily available for support. This community can be invaluable for resolving issues, sharing best practices, and offering advice on optimization and customization.
These are the benefits of installing MS SQL Server on Windows Server 2019. In addition to that, these benefits are not just restricted to the Express edition but these benefits are applicable for SQL Server 2019 Standard Edition Download and other editions as well. Now the most awaited part of the blog comes into play “How to install.”
Steps to Install MS SQL Express on Windows Server 2019
- Step: Check System Requirements:
First things first, make sure your Windows Server 2019 setup meets the minimum system requirements for MS SQL Express. This includes checking processor, memory, and storage requirements.
- Step: Download MS SQL Express:
Download the latest version of MS SQL Express. Make sure to choose the edition that best fits your business needs.
- Step: Run the Installer:
Once the download is complete, locate the installer file and double-click to make it run. This will launch the SQL Server Installation Center.
- Step: Choose Installation Type:
In the SQL Server Installation Center, select "New SQL Server stand-alone installation or add features to an existing installation." This starts the setup wizard for a new installation.
- Step: Follow the Installation Wizard: The installation wizard will guide you through several steps
- Accept the License Terms: Make sure to read and accept the license terms to continue.
- Select Features: Choose the features you want to install. For a basic setup, you can stick with the defaults.
- Instance Configuration: You can keep the default instance (MSSQLSERVER) or specify a named instance. Named instances are useful if you plan to run multiple instances of SQL Server on the same machine.
- Server Configuration: Configure the service accounts and collation settings. The defaults are generally fine for most installations.
- Database Engine Configuration: Choose the authentication mode for your SQL Server. You can pick Windows authentication, Mixed Mode, or just SQL Server authentication. If you choose Mixed Mode, you'll also need to set a strong password for the SA account.
- Consent to Install: You may need to consent to install. These are optional but recommended for advanced analytics.
- Step: Complete the Installation:
After configuring the settings, the wizard will show a summary of your selections. If everything looks good, proceed with the installation. This might take a while, so now's a good time for a coffee break.
- Step: Verify the Installation
Once the installation is complete, you can open the SQL Server Management Studio (SSMS) to connect to your server and start creating databases. If you haven't installed SSMS yet, it's available as a free download from Microsoft.
- Step: Update SQL Server
It's a good practice to run Windows Update to ensure your SQL Server installation is up-to-date with the latest security patches and performance improvements.
SoftwareDeals: 25 Years of Trust
Thank You For Embarking On This Enlightening Adventure With Us!
To know the exact price ofany Microsoft product reach out to us at (800) 983-2471 or simply drop us an email at support@softwaredeals.com. Your satisfaction is our priority, and we're eager to help you with any further inquiries or assistance you may need.
Explore SoftwareDeals store, where we proudly offer the most competitive prices in the industry. Not only that, but our dedicated technical assistance ensures you receive the best support every step of the way.