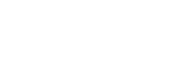Top Tips & Tricks To Master Windows 11
January 25, 2024
Welcome to the world of MS Windows 11 Download, where technology and efficiency converge to craft a seamless user experience. As your guide through the intricacies of Windows 11, we are here to unveil expert tips and tricks that will empower you to navigate this operating system with finesse.
Microsoft's latest offering introduces an array of new features designed to enhance multitasking, personalize your desktop, and present a streamlined interface. Amidst this wealth of options, the journey to mastery might seem overwhelming, but fear not—we'll unravel the intricacies together, ensuring you harness the full potential of Windows 11 like a seasoned professional.
Top 6 tricks for seamless navigation
1. Use Snap Layout
Tired of the tedious task of manually adjusting windows to fit your screen perfectly? Look no further than Snap Layouts – the ultimate solution to streamline your Windows management experience. With this feature, the hassle of resizing becomes a thing of the past.
Snap Layouts empowers you to effortlessly choose a layout for up to four Windows, making multitasking a breeze. Whether you prefer a split-screen view or one of the five other layout options, the choice is at your fingertips.
Simply hover over the maximize button or press Win+Z to explore the possibilities. Once your Windows are snapped together, they form a cohesive 'snap group' until you decide to detach them manually.
The beauty of Windows snapping lies in its ability to mimic a multi-monitor setup, granting you enhanced productivity without the need for additional monitors. Embrace Snap Layouts today and with the simplicity of organizing your Windows like a seasoned pro!
2. Access Virtual Desktops
Now that you've mastered the art of creating virtual desktops in Download MS Windows 11, let's delve into the seamless ways to access them. Navigate through your virtual realms effortlessly by pressing the Win+Tab keys, allowing you to click on the desired desktop with ease.
Alternatively, embrace the convenience of keyboard shortcuts by using Ctrl+Win+Left/Right Arrow to swiftly move left or right across your virtual desktops. It's akin to having a myriad of workspaces spread out before you, each tailored for different projects or activities, ready for you to dive in at a moment's notice.
Take the plunge into the world of creating and accessing virtual desktops; once you've experienced the efficiency, the idea of returning to a single workspace will seem like a thing of the past!
3. Left-Align The Start Button
For the seasoned Windows 11 user who craves a touch of tradition, the quest for a more familiar look and feel ends with the customization of your taskbar. An easy fix lies in left-aligning the Start button, restoring its classic placement.
Simply right-click on the taskbar, navigate to 'Taskbar settings,' and enter 'Taskbar behaviors.' Toggle the switch next to 'Center align taskbar icons' to the off position, and there – your Start button now sits comfortably to the left.
Having left-aligned your Start button, don't stop there. Explore additional customization avenues, such as adjusting its size, changing colors, or even combining taskbar buttons for a cleaner aesthetic. Armed with these insights, you're well on your way to mastering Windows 11 and transforming your computing experience into a tailored and optimized journey.
4. Pin Your Favorite Apps
Now that you've honed your navigation skills in Windows 11, let's elevate your efficiency by discussing a top-tier time-saving strategy for accessing your favorite apps. The key lies in strategically pinning your frequently used applications to the Start menu or taskbar, creating a streamlined experience. Imagine a digital workspace where all your essential apps are just a click away, eliminating the need for constant searches.
This practice is akin to having your own virtual assistant, intuitively aware of your preferences and ever-ready to provide swift access. The beauty of pinning apps not only lies in their time-saving attributes but also in their capacity to enhance productivity by ensuring that everything you need is perpetually within arm's reach.
The next time you launch an app you use regularly, seize the opportunity to right-click and select "Pin to Start" or "Pin to taskbar." Embrace the simplicity of effortless access, transforming your computing experience into a seamlessly tailored environment with all your favorite applications at your fingertips.
5. Open Taskbar Items With A Keyboard
Now, let's delve into a time-saving trick that adds a touch of efficiency to your Windows 11 experience. If you're an admirer of keyboard shortcuts – and who isn't? – you'll appreciate this nifty maneuver.
Instead of the traditional method of clicking on the taskbar icon to open an app, harness the power of Win+1, Win+2, or any number corresponding to the app's position on the taskbar (excluding Start and Search).
Whether the app is pinned or not, as long as it graces the taskbar, this shortcut grants you swift access. Picture it as a secret code, unlocking your favorite programs with lightning speed.
The next time you find yourself needing to switch between apps in a flash, ditch the mouse, and let your fingers take the lead with these convenient keyboard shortcuts – a small investment that pays off in precious seconds saved.
6. Find Hidden Shortcuts
Now, let's elevate your Windows 11 Download for PC expertise by uncovering some hidden shortcuts directly from the Start button. Brace yourself for a game-changer – did you know that a simple press and hold on the Start button can unveil a whole new realm of options?
Indeed, this action unveils shortcuts to frequently used apps like Calculator, Calendar, and Camera, bringing convenience to your fingertips.
But that's not all – delve a bit deeper, and you'll unearth shortcuts for less conspicuous yet crucial features such as Device Manager, Event Viewer, and even the Registry Editor. These hidden gems are a goldmine for power users seeking rapid access to vital system settings, eliminating the need to navigate through layers of menus.
So, take a moment to give it a try and unveil the treasures awaiting discovery beneath your trusty Start button. Explore this secret pathway to efficiency and enhance your Windows 11 experience with these hidden shortcuts.
Conclusion
In conclusion, Windows 11 seamlessly merges technology and efficiency to create an unparalleled user experience. As your guide through the intricacies of this operating system, we've uncovered expert tips and tricks to empower you on your journey to mastery.
From the game-changing Snap Layouts that revolutionize Windows management to the accessibility of virtual desktops, each feature enhances your productivity. Customizing your taskbar, pinning favorite apps, and utilizing keyboard shortcuts further optimize your experience, transforming your digital workspace into a personalized and efficient environment.
The exploration doesn't end there – discover hidden shortcuts from the Start button that unveil a treasure trove of options, making essential system settings readily accessible. With these insights, you're well-equipped to navigate Windows 11 with finesse, ensuring a seamless and efficient computing experience. Embrace these tips, and you'll be well on your way to becoming a seasoned professional in the realm of Windows 11. Happy navigating!
SoftwareDeals: The Leading Microsoft Partner
Thank you for joining us on this informational journey! We hope our blog has provided you with the latest news and information. If you want to Buy MS Windows 11 or any other Microsoft product our team is here to assist you every step of the way.
If you have any further questions or wish to make a purchase, feel free to contact us at (800) 983-2471 or simply drop us an email at support@softwaredeals.com.
------------------------------------------------------------------------------------------------------------------------
Explore Microsoft Software Products at our store, where we proudly offer the most competitive prices in the industry. Not only that, but our dedicated technical assistance ensures you receive the best support every step of the way.